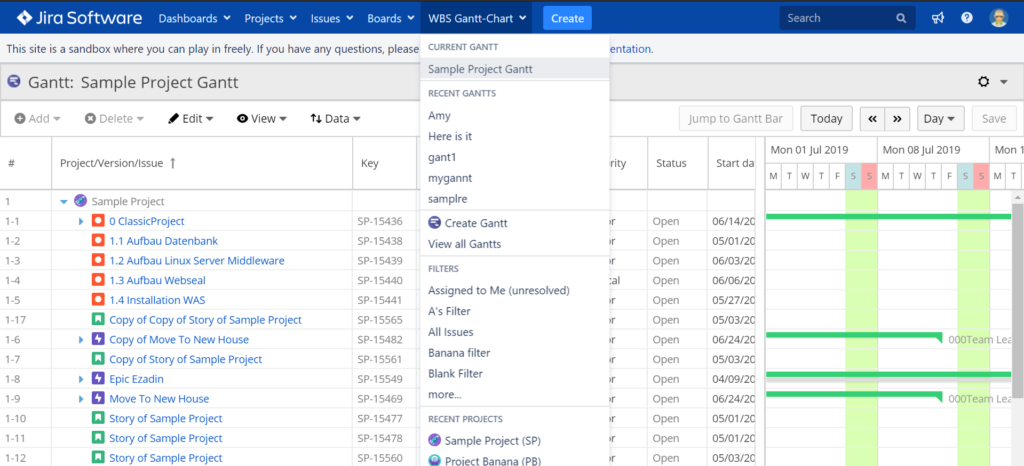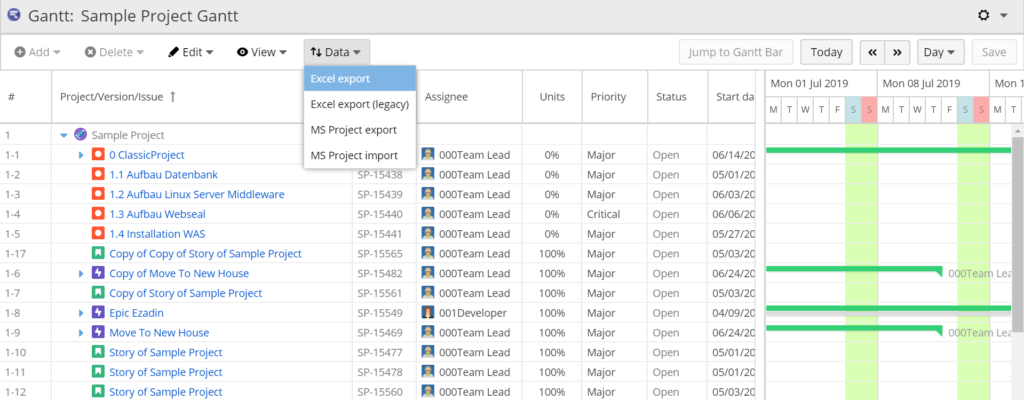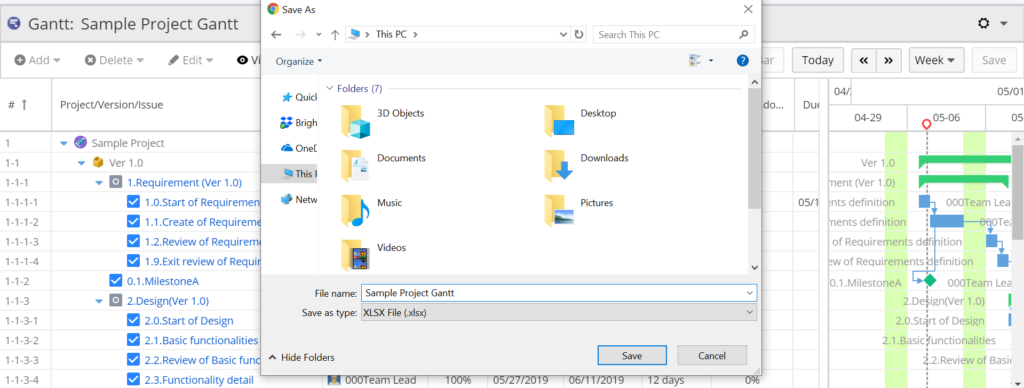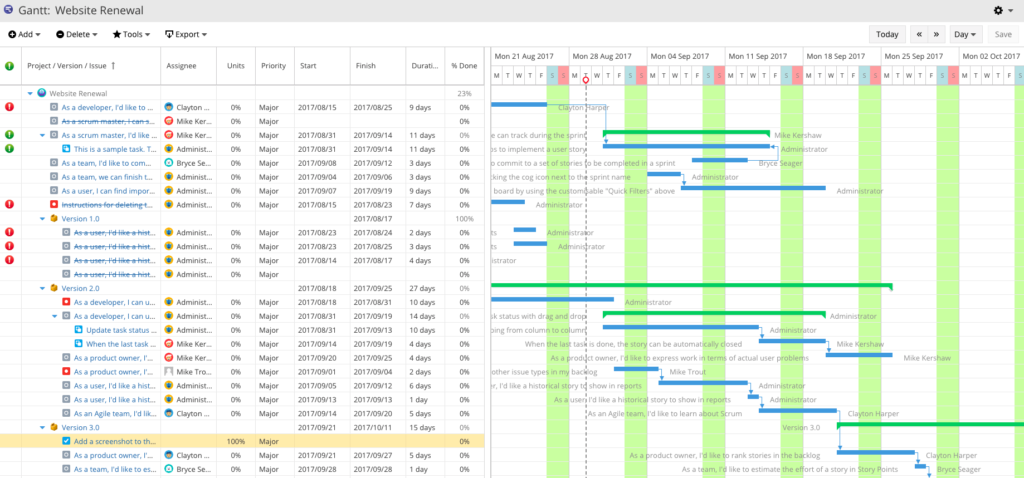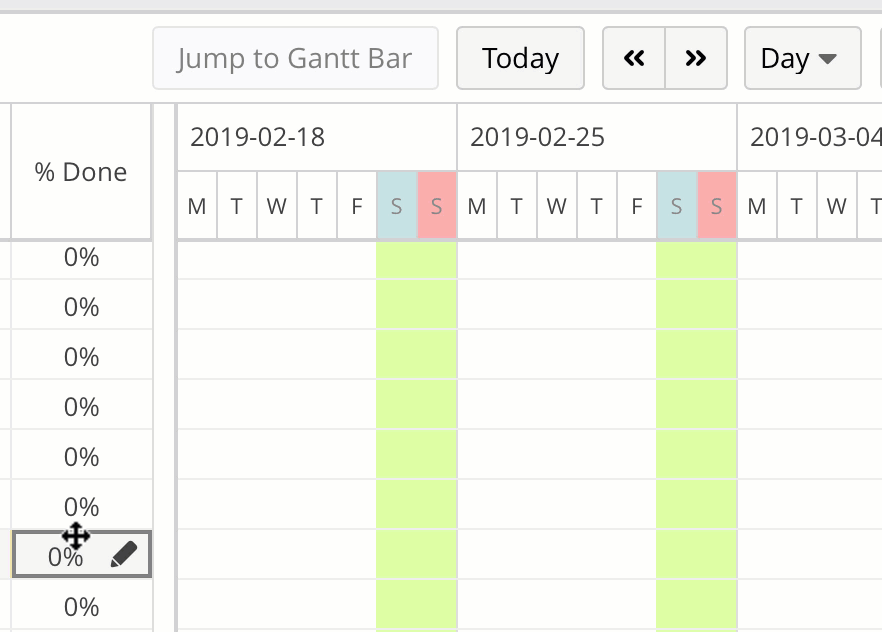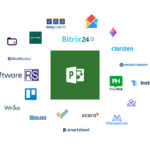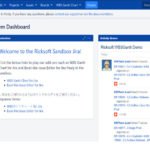Are you using Jira and Microsoft Project simultaneously to cater to both agile and non-agile teams?
While utilizing these tools helps you collaborate with stakeholders easily, it is awfully time-consuming to manage both, not to mention expensive.
Fortunately, you can leverage third-party apps like WBS Gantt-Chart that simplify exporting Jira issues to Microsoft Project and Excel.
Continue reading to learn how to export Jira issues data to Microsoft Project and Excel in just three simple steps.
Export Jira Data to Microsoft Project: The Need and Challenges
Like many PMs, you may want to export Jira issues (software bugs or tasks) to Microsoft Project to coordinate work across different teams and report progress to stakeholders. Or, you may simply prefer managing projects using a Gantt chart in Microsoft Project.
Whatever your reason for exporting data from Jira to Microsoft Project, you need an efficient tool that prevents data loss and other headaches.
Unfortunately, the native export function in Jira comes with its own set of challenges, such as an unsupported Microsoft Project format and 1000-issue limit on filtered results.
Understanding these challenges, we designed a quick and easy solution to export data from Jira to Microsoft Project: Ricksoft’s WBS Gantt-Chart app.
It is powerful enough to export projects, versions, and issues displayed in WBS Gantt-Chart into formats that are supported by Microsoft Project. Plus, it gives you a familiar Microsoft Project-like interface for visualizing Jira projects in a Gantt chart, which may save you from having to export data altogether.
WBS Gantt-Chart App Empowers Excel & MS Project Export
There are two types of data exports available in the WBS Gantt-Chart for Jira app: Excel export and Microsoft Project export.
With Excel export, the Jira data from WBS Gantt-Chart is converted into a .xlsx file. You can then import this Excel file into Microsoft Project via the Project Import Wizard. The wizard will automatically map the data into the appropriate Project fields.
Excel export allows you to extract the work breakdown structure and Gantt chart from the app so that they can be printed and handed out.
As the name suggests, Microsoft Project export converts the data from WBS Gantt-Chart into a .mpp file that is native to Microsoft Project software. You can then access and edit this file using Microsoft Project.
3-Step Data Export from Jira to Microsoft Project
Now that you understand the types of exports available, you can start exporting data from Jira to Microsoft Project with the following steps:
Step 1: Log into your Jira account. From the WBS Gantt-Chart drop-down menu, select the project that you wish to export. If you’re using the cloud version, your Gantt charts are listed on the Gantt-Chart menu.
Step 2: Click Data in the dropdown menu and select the type of export that you prefer.
Step 3: A download dialog box will appear. Choose the download location to export and download your Jira data.
You can then continue working on your project.
The only restriction with Excel export is that having more than nine hierarchies will cause a system error, and you will not be able to open the file.
Hence, always make sure that the number of hierarchies in your project is within the limit.
Besides that, the latest version of the WBS Gantt-Chart app does not allow you to export data into Excel (legacy) format—the one with macros embedded.
This is to ensure that MacOS users can also open the file without errors while displaying the content in all available languages.
Related: How to Start Project Planning in Jira
What’s Next After Exporting Data from Jira to Microsoft Project?
Exporting data from Jira to Microsoft Project is only a part of your workflow. You may also need to import data from Microsoft Project to Jira. And yes, this app can cover that too!
No matter the process, we advise our new clients to read the general user guide to get the most out of the WBS Gantt-Chart app. If reading is not your cup of tea, watch this tutorial video instead.
However, the continuous export and import of data between Microsoft Project and Jira is a hassle. Why not use our app to migrate completely to Jira instead?
If you’re worried about the unfamiliar UI of Jira, fret not, as our app is built on the trademark Gantt chart of Microsoft Project.
The Work Breakdown Structure (WBS) will help you allocate resources and identify relationships between tasks. Its smart workload allocation will also highlight potential issues. This way, you can rest assured that project deliverables are accomplished within the set timeline.
Our Gantt chart tool provides instant visualization of your project plans. To further automate your project planning, the app is designed with an intuitive drag-and-drop interface. Simply drag, shorten, or stretch the taskbar on the Gantt chart to modify your project scheduling.
Don’t just stop at exporting data from Jira to Microsoft Project. Check out our app’s sandbox version by clicking the button below.
Explore its many uses to fully embrace Jira for project management without sacrificing the features of Microsoft Project that you know and love.