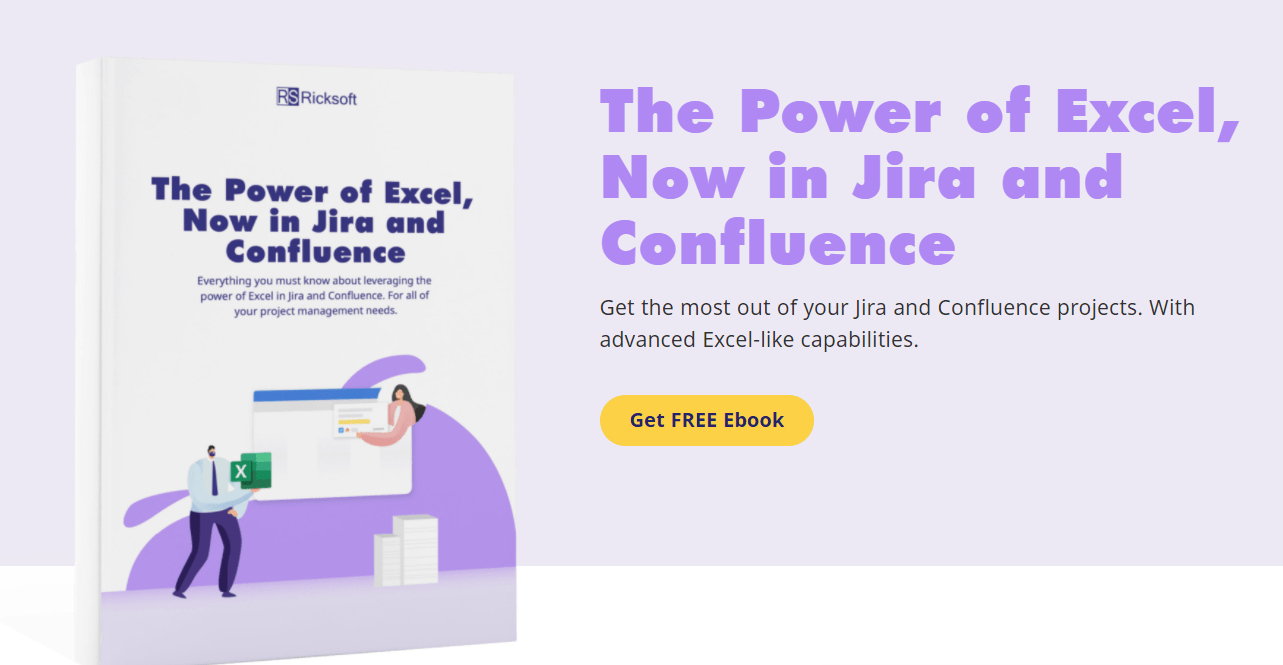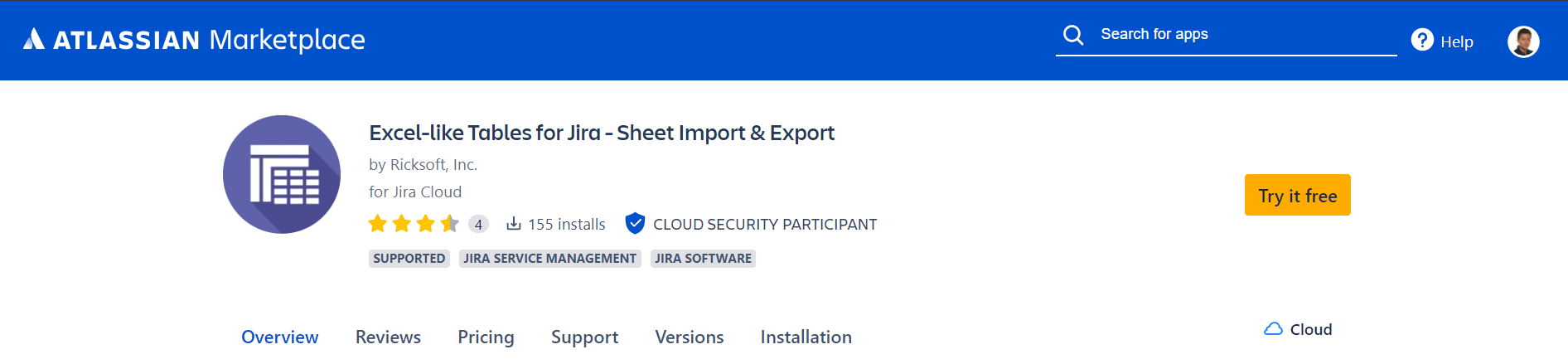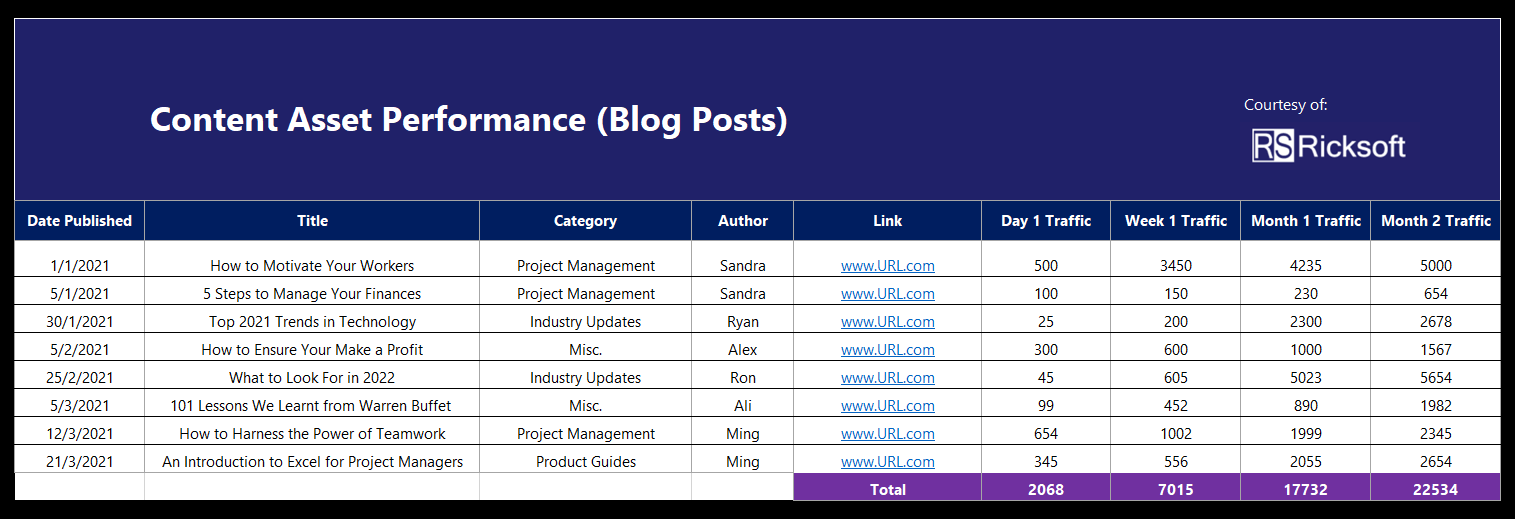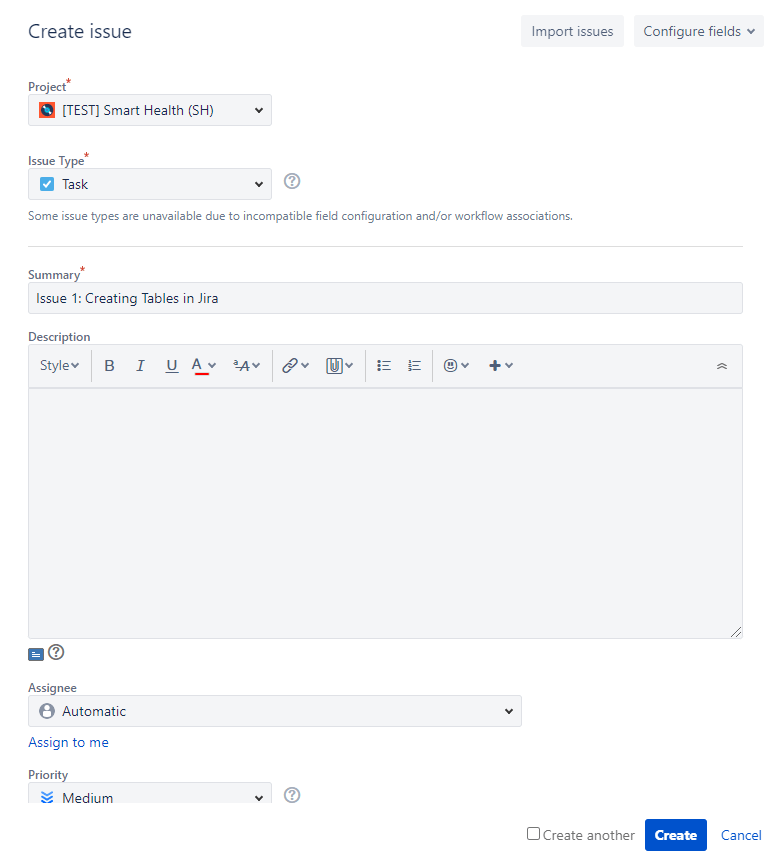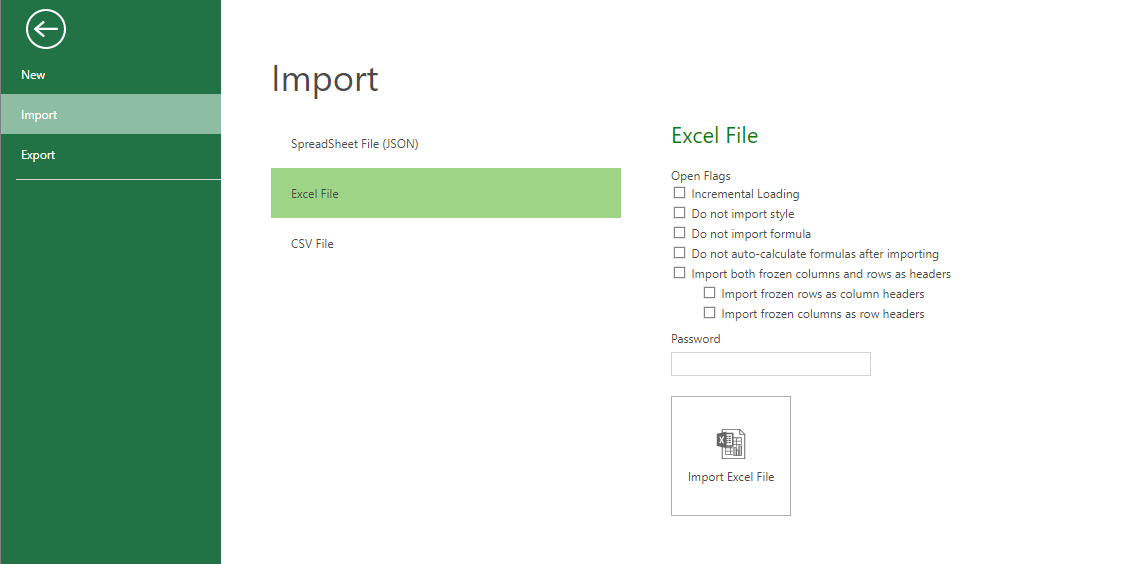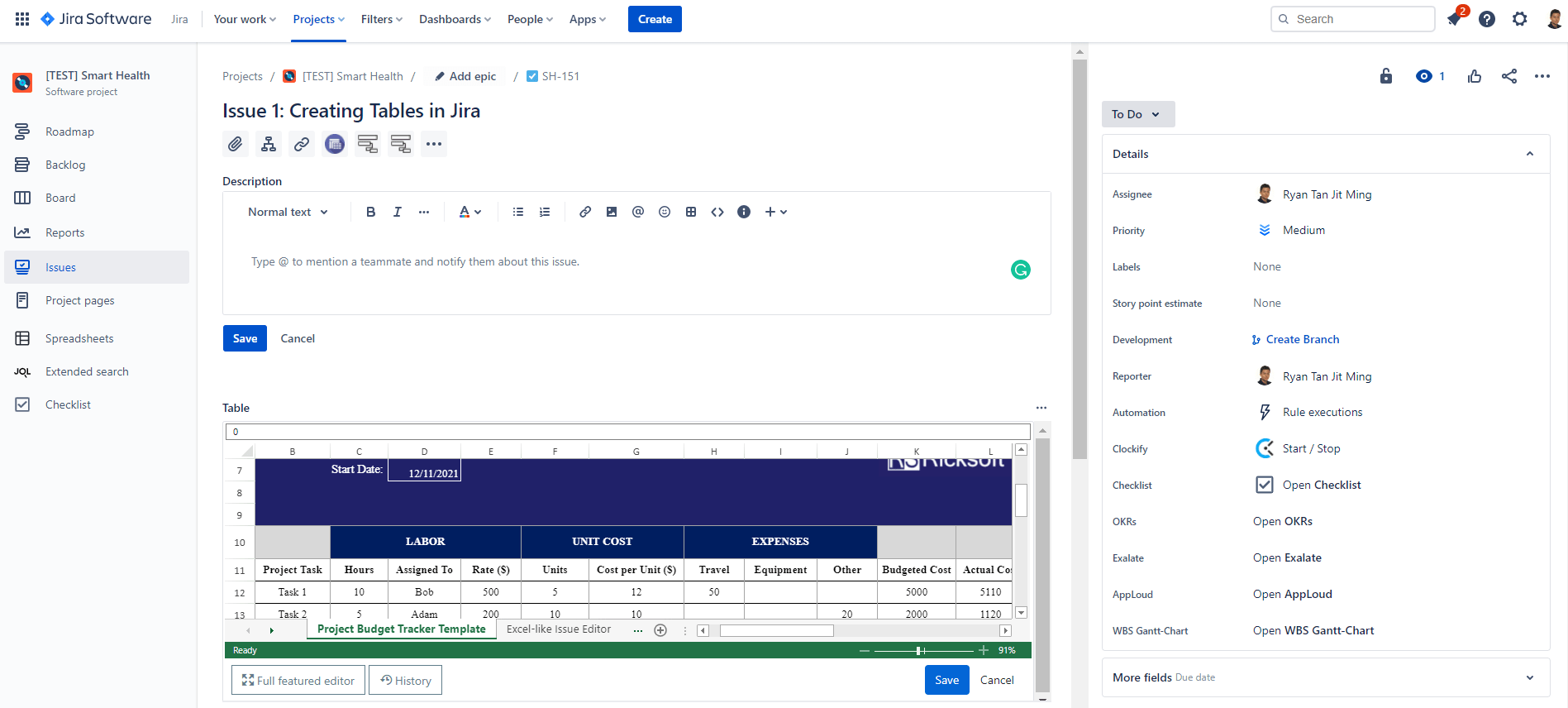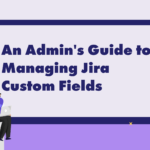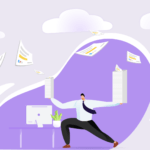Creating tables in Jira is a simple yet helpful process that can help project managers (PMs) better organize their work, keep track of finances, and ensure that everyone is on the same page. Nevertheless, Jira’s built-in table functionality often falls short of expectations due to its vastly limited capabilities.
This can be disruptive to PMs’ productivity since they might resort to using Excel just to use its extensive functions and features.
Thankfully, getting around this issue is relatively easy with the help of Atlassian apps. In our article below, we’ll go through the pros and cons of Jira tables before diving into how you can unite the power of Excel with Jira.
Benefits of Using Jira Tables
At first glance, Jira tables may not seem like much, but they go a long way in paving the way to success for PMs. Here are some of the ways they help:
Data Organization
Because tables present information in the form of a grid, they also serve to organize whatever data you’re dealing with.
Tables make it easier for readers to understand what’s being presented – as opposed to reading from a long list of seemingly arbitrary figures – and thus helps everyone evaluate and analyze the presented information more effectively.
This is especially true when comparisons have to be made between multiple datasets (e.g. 2020 vs 2021 financial forecasts).
Single Source of Truth
As PM, ensuring everyone is on the same page is crucial. This helps your team access what they need when they need it, which eliminates time-consuming searches and allows them to focus on more meaningful tasks.
Jira tables can help with this in a number of ways. For instance, you could have a table that actively lists out who’s in charge of certain duties for the week, a table for tracking travel expenses, and even a table that lists links to key documents and must-read guides.
Limitations of Jira Out-of-the-Box
Though Jira’s out-of-the-box tables do have some merit, most PMs will quickly start noticing shortfalls. Some of the most common issues we’ve noticed include the following:
Overly Basic Built-in Table Function
Though Jira comes with table creation functionality, PMs will find that it is wholly incapable of dealing with complex projects.
We’re talking about work that deals with countless tasks, multiple variables, and teams made up of dozens of individuals. The answer to why it’s unable to do so is simple: it isn’t Excel.
Not only will things turn messy when dealing with lengthy sets of data, but you also won’t be able to create all the enticing charts, diagrams, and formulas everyone associates Excel with.
Excessive Tables
One way to get around the above issue is to manually upload Excel tables directly into Jira. Though this may work in the short run, this method is severely flawed.
As Jira comes out-of-the-box, you’ll have to create separate spreadsheets and tables for virtually every issue. This can be hassle-inducing and can cause confusion amongst your team if not properly communicated.
A solution like Excel-like Tables for Jira resolves this by removing the need for creating spreadsheets for every issue.
Use Cases for Tables in Jira
Having covered the pros and cons of Jira tables, it’s time to get more hands-on. Before diving into our guide, we’ve highlighted real-world use cases to showcase why they’re so important for PMs, regardless of industry:
Inventory List
Keeping tabs on your inventory by knowing what’s in and out of stock is important for a number of reasons. You’ll be able to ensure sales operate smoothly, know what is selling well and what’s not, and most importantly, be able to accurately calculate your tax reports.
Jira tables shine here, but enterprises might need a little more power.
Purchase Order
Purchase orders are imperative in both offering legal rights to buyers and sellers as well as ensuring you avoid duplicated orders, keep track of your invoices, and clearly set out expectations between all involved parties.
As purchase orders are relatively straightforward in terms of table structure, using Jira tables here shouldn’t be much of an issue unless you’re dealing with hundreds of orders.
Annual Marketing Plan
A good marketing plan provides a sense of direction and momentum to any team and helps break down a daunting task into something simple. However, when it comes to work like this, Jira tables can only take you so far.
With countless things to accommodate from budgeting to market research to consumer feedback, using Jira by itself can be inefficient as you’ll have to manually create grids and are unable to link tables with dependencies. Why not defer to a more efficient option?
To learn how to take full advantage of Excel-like capabilities, check out The Power of Excel, Now in Jira and Confluence!
Step-By-Step Guide to Add Tables in Jira
Read through our easy-to-follow instructions below to see how you can create tables in Jira:
1. Install Free Excel-like Tables App
Head over to the Atlassian Marketplace here and download Excel-like Tables for Jira. This nifty app will enable you to take full advantage of Excel’s power – from creating charts, shapes, and lengthy tables – for all your Jira table needs.
Best of all? You don’t have to create a spreadsheet for each individual issue!
2. Download Free Table Templates
Don’t worry about creating a template from scratch. We’ve prepared a couple of free templates specifically designed for PMs.
You can choose between our template for content asset performance or our template for project budget tracking –or use both!
 DOWNLOAD FREE TEMPLATE NOW
DOWNLOAD FREE TEMPLATE NOW DOWNLOAD FREE TEMPLATE NOW
DOWNLOAD FREE TEMPLATE NOW
3. Upload Template
After picking the template of your choice, make sure you save it on your computer. Then, create a new Jira issue.
Once done, simply proceed to upload the selected template by opening Excel-Like Tables, clicking on ‘File’ followed by ‘Import’. Then, select your downloaded template, save everything, and exit the editor.
4. Edit Accordingly
If you’ve done everything right, your Jira issue should look like this:
By this point, you should be all ready to go. Don’t forget to edit and amend the template to fit your project requirements though!
Your Next Move
Uniting both Jira tables and Excel doesn’t have to be a zero-sum game. You can have the flexibility of Jira along with the power of Excel without sacrificing one or the other. To learn more about how to harness the power of the app, feel free to skim through our e-book.
But if you’re still on the fence, why not get our templates and try out the app for free to see what’s in store for you? You can learn more about it here.